Wstęp
Cel laboratorium
Celem laboratorium jest przećwiczenie mechanizmów automatycznego numerowania rozdziałów, rysunków, wzorów… oraz automatycznego tworzenia spisów.
Dodatkowo, podczas laboratorium każdy z uczestników instaluje program Zotero wraz z dodatkami umożliwiającymi dostęp do bazy danych Zotero z poziomu OpenOffice.org.
Wymagania
Zapoznanie się z materiałami umieszczonymi na końcu instrukcji.
Przykładowe pytania
Co to są „style akapitów", „style znaków", „style strony"…
Materiały
Dokumentacja OpenOffice.org Writer (1).
Zadania do wykonania
OpenOffice Write
wzory1
wzory numerowane
(automatyczny) spis treści
podpisy pod rysunkami, tabelami
(automatyczny) spis tabel i rysunków
Instalacja Zotero (wraz z pluginem do OpenOffice.org)
automatyczne dodanie do kilku pozycji (katalog BGł. PWr., Google Scholar)
ręczne dodanie kilku pozycji
Bibliografia z wykorzystaniem Zotero
Materiały pomocnicze
Automatyczny spis treści w OpenOffice.org
Tworząc dokument należy pamiętać aby na oznaczenie tytułów rozdziałów poszczególnych poziomów używać stylów Nagłówek1, Nagłówek2, Nagłówek3.
Pamiętać należy, że standardowo tylko trzy pierwsze poziomy nagłówków trafiają do spisu treści.
Umieść kursor w miejscu, w którym ma być umieszczony spis treści.
Z menu wybierz Wstaw $\rightarrow$ Indeksy i spisy $\rightarrow$ Indeksy i spisy.
Nie należy (na razie?) nic zmieniać w okienku Wstaw indeks/spis, wystarczy kliknąć OK.
W przypadku dokonania jakichś zmian mających wpływ na spis treści należy umieścić kursor w polu spisu treści i z menu „podręcznego" wybieramy „Aktualizuj indeks/spis". Można też z menu głównego wybrać Narzędzia $\rightarrow$ Aktualizuj $\rightarrow$ Wszystkie indeksy i spisy.
Podpisy pod ilustracjami
Popisy pod ilustracjami wstawiać można:
automatycznie,
używając odpowiedniego pola dialogowego,
ręcznie.
Można tak skonfigurować OO aby dodawał podpisy automatycznie, po wstawieniu odpowiedniego obiektu. W tym celu wybieramy z Menu Narzędzia $\rightarrow$ Opcje. Klikamy w plusik w pozycji OpenOffice.org Writer i wybieramy tam autopodpis, a następnie zaznaczamy na liście wszystkie te obiekty, które mają być automatycznie podpisywane, na przykład Obrazy
Jeżeli nie chcemy korzystać z udogodnień automatycznych podpisów, możemy po wstawieniu ilustracji wybrać ją myszą a następnie z menu podręcznego menu wybrać „Podpis…" i dodać odpowiedni podpis w menu (gdzie można też definiować inne parametry podpisu).
Podpisy dodane w jeden z powyższych sposobów mogą „zaginąć" podczas eksportu do innych formatów (na przykład doc czy RTF). W takim przypadku możemy zechcieć dodać podpisy „ręcznie"umieszczając obrazek i podpis w osobnych ustępach tekstu albo umieszczając grafikę i podpis w komórkach tabeli. W każdym przypadku jeżeli zechcemy ilustracje numerować automatycznie musimy pokombinować z licznikami… Wpisujemy tekst „Ilustracja", dodajemy odstęp a następnie albo naciskamy kombinację klawiszy Ctrl-F2 abo wybieramy z Menu Wstaw $\rightarrow$ Pola $\rightarrow$ Inne i tam wskazujemy Ilustracja oraz wybieramy Numeracja. Wybieramy Wstaw i następnie wpisujemy tekst podpisu.
Numerowane wzory w OpenOffice.org
Wzory wstawiamy wybierając Wstaw $\rightarrow$ Obiekt $\rightarrow$ Formuła.
Otwiera się OpenOfficowy edytor równań pozwalający na „wyklikanie" dowolnego wzoru. Ma on jednak dodatkowe zalety dla zaawansowanych użytkowników: pozwala wzór zamiast mozolnie składać po kawałku wybierając z menu wypisać. Czasami jest to szybsze.
Żeby osiągnąć efekt $\frac{a}{b}$ wystarczy wpisać w polu tekstowym na samym dole ekranu a over b. Aby uzyskać $a^b$ wystarczy wpisać a^b, dolny indeks ($a_i$) uzyskujemy przez wpisanie a_i.
Wpisanie zaś sum_{i=1}^{infty} %eta_i pozwala uzyskać $\sum_{i=1}^{\infty} \eta_i$. Funkcje wpisujemy w naturalny sposób sin(%alfa) aby uzyskać $\sin(\alpha)$.
Natomiast sum from k = 1 to n a_k pozwoli osiągnąć efekt następujący: $\displaystyle\sum_{k = 1}^{n} a_k$
Polecenia te można wpisywać bezpośrednio w tekście dokumentu, a po zaznaczeniu ich wybrać Wstaw $\rightarrow$ Obiekt $\rightarrow$ Formuła żeby zostały automatycznie zamienione na to co potrzeba.
Wzory numerowane wpisujemy dzięki sprytnemu skrótowi wbudowanemu w OpenOffice.org: wystarczy w nowej linii napisać fn i nacisnąć klawisz F3, żeby otrzymać „prototyp" równania, który można sobie zmodyfikować. Wygląda ono jakoś tak: $$E=mc^2$$
Więcej o wzorach można przeczytać w darmowym e-booku Pawła Wimmera (2).
Do numerowanych wzorów można się odwoływać w tekście:
Wstaw $\rightarrow$ Odwołanie…
Wybierz zakładkę Odwołania (rysunek 1)
W polu typ wybierz Tekst.
W polu Wybór wskaż numer równania.
W polu Wstaw odniesienie wybierz Odwołanie
Kliknij Wstaw
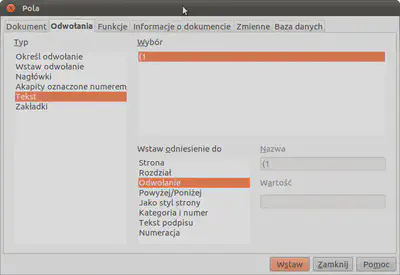
Instalacja Zotero
Aby zainstalować dodatek Zotero do przeglądarki firefox należy:
Uruchomić przeglądarkę firefox.
Wejść na stronę zotero.org
Kliknąć na duży klawisz z opisem [download] w prawym, górnym rogu strony,2 a następnie w kolejnym otwierającym się okienku na klawisz ,,Zainstaluj" (ilustracja 2).
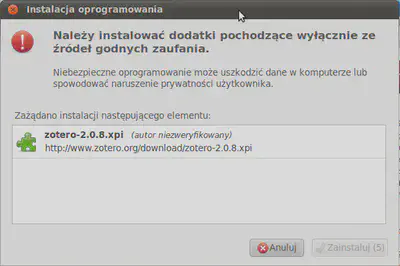
Rysunek 2: Instalacja Zotero Dokończenie instalacji wymaga ponownego uruchomienia programu Firefox (co można osiągnąć naciskając klawisz ,,Uruchom ponownie program Firefox"), porównaj ilustrację 3.
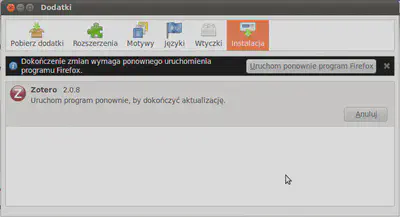
Rysunek 3: Monit o ponowne uruchomienie programu firefox
Korzystanie z Zotero
Z Zotero można korzystać na dwa sposoby:
Ręczny: Ręcznie dodajemy pozycje do biblioteki.
Automatyczny: Niektóre strony zawierające dane bibliograficzne rozpoznawane są przez Zotero, wówczas w pasku adresu pojawia się specjalna ikonka. Ich przykłady zobaczyć można na ilustracji 4.

Aby publikację dodać w sposób ręczny otwieramy dodatek Zotero albo klikając na napis zotero w prawym, dolnym rogu przeglądarki, albo z Menu Narzędzia wybieramy Zotero albo naciskamy w aktywnym oknie przeglądarki firefox klawisze textsfCtrl-Alt-Z. Z menu wybieramy ikonkę
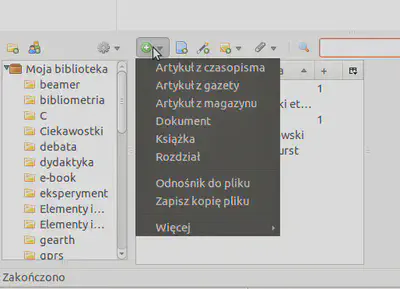
W kolejnym kroku wypełniamy otwarty po prawej stronie „formularz" wpisując dane o autorze, tytule, wydawnictwie… patrz rysunek 6.
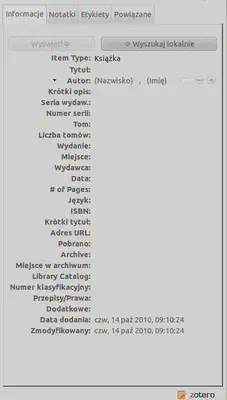
Instalacja dodatku Zotero do OpenOffice.org
Należy pobrać dodatek z adresu http://www.zotero.org/support/word_processor_plugin_installation#plugins_for_zotero_2.0_beta (firefox może odmówić zainstalowania dodatku, aby zezwolić należy kliknąć klawisz „Zezwól", następnie w okienku przeglądarki klikamy „Zainstaluj".
Następnie trzeba zamknąć i ponownie uruchomić program firefox oraz OpenOffice.org Writer.
Po ponownym uruchomieniu OpenOffice.org w lewym, górnym rogu aplikacji powinien pojawić się nawy pasek z ikonkami: 8{reference-type=“ref” reference=“ZoteroInt.png”}. Może pojawić się on w różnych miejscach (jak pokazuje to ilustracja).
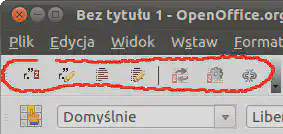
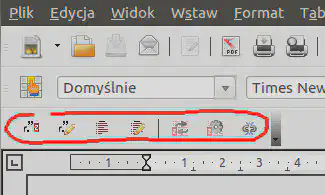
Dodawanie literatury do tekstu korzystając z bazy danych Zotero
Gdy mamy już bibliograficzną bazę danych możemy używać jej do łatwego tworzenia bibliografii. Aby korzystać z bazy danych musimy mieć cały czas otwartą przeglądarkę firefox.”
W miejscu, w którym pojawić się ma odwołanie do cytowania naciskamy ikonkę „Insert Citation"
Po wpisaniu tekstu Pierwszy raz o dodatku do przeglądarki firefox o nazwie Zotero przeczytałem na blogu Pawła Wimmera klikamy myszą w ikonkę
Po pierwszym wybraniu funkcji Insert citation program otwiera okienko „Ustawienia dokumentu" (rysunek 9) gdzie musimy wybrać styl cytowania (czyli jak będzie wyglądać spis literatury i dowołania do niego). Na początek proponuję wybrać styl IEEE.
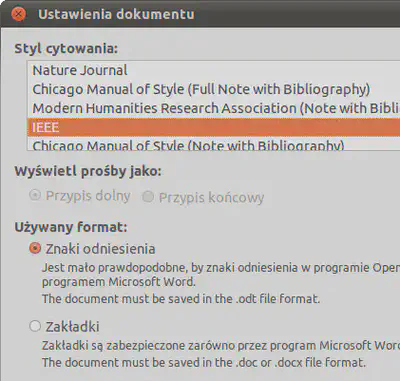
Następnie przechodzimy do bazy danych z której powinniśmy wybrać pozycję którą cytujemy (rysunek 10).
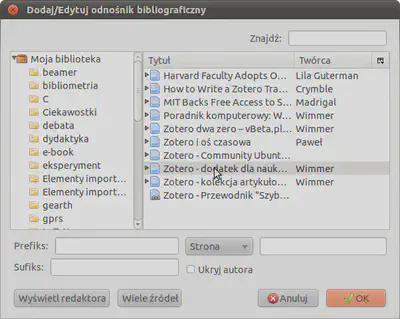
Tekst wygląda tak jak na rysunku 11.

W miejscu w którym ma się pojawić spis literatury klikamy na ikonkę Insert Bibliography
Zarówno cytowania jak i spis literatury możemy modyfikować wybierając odpowiednie funkcje dodatku: „Edit Citation" i „Edit Bibliography". Możemy też zmienić styl cytowania wybierając funkcję „Set document preferences". Osobna ikonka (Refresh) służy odświeżenia automatycznych liczników i list.
Przykładowe wzory do wpisania (gdy brak inwencji)
Matematyka w tekście:
Klasyczną metodą aproksymacyjną jest regresja liniowa, która przy pomocy prostej $f(t)=at+b$ aproksymuje dane $(t_i,q_i), i =1, \ldots,N$, $t_i< t_j$, gdy $i<j$ minimalizując średniokwadratową funkcję błęduWzory numerowane: $$e(a,b)=\sum_{i=1}^N ((at_i+b)- q_i)^2. \label{plan30}$$ $$Q^j=\sum_{i=1}^\infty \alpha_i^j$$
Wzór nienumerowany: $$\left( a_1^2 \dot{q}_1 + \xi_2^2 a_2^2 (\dot{q}_1 + \dot{q}_2) + \xi_2 a_1 a_2 \cos(q_2) (2 \dot{q}_1 + \dot{q}_2) \right),$$
$$J^{GC} = m \left[\begin{array}{cccc} \displaystyle\frac{1}{2} R^2 & 0 & 0 & 0 \ 0 & \displaystyle\frac{1}{3} h^2 & 0& 0\ 0 & 0 & \displaystyle\frac{1}{2} R^2 & 0\ 0 & 0 &0 & 1 \ \end{array}\right].$$
Literatura
[1.] OpenOffice.org 3 Writer Guide [online]. S.l.: Friends of OpenDocument Inc, 2008. Pobrano: http://documentation.openoffice.org/manuals/userguide3/0200WG3-WriterGuide.pdf. [http://www.lulu.com/product/paperback/openofficeorg-3-writer-guide/6570202 lub http://documentation.openoffice.org/manuals/userguide3/0200WG3-WriterGuide.pdf
[2.] WIMMER, Paweł. OpenOffice.org Math dla uczniów i studentów [online]. Gliwice: Złote myśli, 2006. Pobrano: https://sites.google.com/site/wimmerebooki/home/bezplatne/openoffice-math. [Darmowy e-book dostępny ze strony https://sites.google.com/site/wimmerebooki/home/bezplatne/openoffice-math.
[3.] WIMMER, Paweł. Zotero dwa zero [online]. luty 2010. S.l.: https://gadzetomania.pl/zotero-dwa-zero,6703628864931457a. Pobrano: http://vbeta.pl/2010/02/27/zotero-dwa-zero.
[4.] WIMMER, Paweł. Zotero i oś czasowa [online]. luty 2009. S.l.: https://www.youtube.com/watch?v=aVHD2LMJ2QA. Pobrano: https://www.youtube.com/watch?v=aVHD2LMJ2QA.
[5.] WIMMER, Paweł. Poradnik komputerowy: Word: cytaty i bibliografia [online]. maj 2009. S.l.: http://komputipsy.blogspot.com/2009/05/word-cytaty-i-bibliografia.html. Pobrano: http://komputipsy.blogspot.com/2009/05/word-cytaty-i-bibliografia.html.
[6.] WIMMER, Paweł. Zotero — kolekcja artykułow [online]. luty 2009. S.l.: http://webhosting.pl/Zotero._.kolekcja.artykul%26oacute%3Bw. Pobrano: http://webhosting.pl/Zotero._.kolekcja.artykul%26oacute%3Bw.
[7.] WIMMER, Paweł. Zotero — dodatek dla naukowców i studentów [online]. kwiecień 2008. S.l.: https://web.archive.org/web/20171103125301/http://poradnikwebmastera.blox.pl/2008/04/Zotero-dodatek-dla-naukowcow-i-studentow.html. Pobrano: https://web.archive.org/web/20171103125301/http://poradnikwebmastera.blox.pl/2008/04/Zotero-dodatek-dla-naukowcow-i-studentow.html.
[8.] Zotero [online]. S.l.: https://help.ubuntu.com/community/Zotero. Pobrano: https://help.ubuntu.com/community/Zotero.
[9.] Zotero Documentation [online]. 2010. S.l.: http://www.zotero.org/support/. Pobrano: http://www.zotero.org/support/.